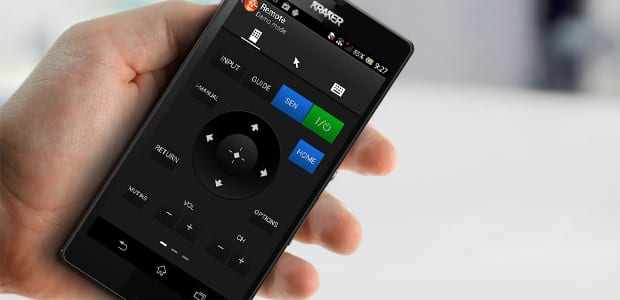Para empezar, como siempre, vamos al Google Play Store de la tele, y buscamos "Tunein".
Seleccionamos la app y la instalamos. Después para poder lanzarla es fácil, se instala en la pantalla "home" del televisor.
Cuando entramos, la verdad es que se podía haber currado un poco más la pantalla principal, pero bueno, al menos es funcional. Podemos navegar por las diferentes categorías, o hacer una búsqueda si sabemos lo que queremos.
Personalmente me encanta escuchar "Lounge FM Terrace" cuando estoy trabajando en el ordenador, así que la usaremos de ejemplo. Pulsando la lupa de arriba a la izquierda, pulsamos "flecha a la derecha" para escribir con el teclado, y tecleamos "terrac".
Ya sólo hay que seleccionar la emisora deseada y comenzará a sonar de inmediato.
Por último a título meramente informativo, que sepas que también es compatible con "Chromecast", con lo que si la instalas en tu móvil o tablet, podrás usarla como indicamos en esta otra publicación.